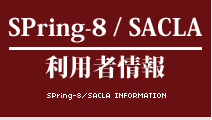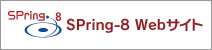Volume 10, No.3 Pages 165 - 178
1. SPring-8の現状/PRESENT STATUS OF SPring-8
利用研究課題の電子申請システムの運用開始
Web-based Proposal Application System in Place
1.はじめに
現在、平成17年度後期(2005B)の各種利用研究課題の募集が行われていますが、本年5月10日からインターネットを利用した電子申請システムの運用を開始します。募集内容は本号掲載の利用研究課題の各案内をご参照ください。
1997年10月のSPring-8供用開始以来、利用業務部では、利用者支援のための情報システム整備の一環として、頻繁に変わる利用制度に迅速に対応し、効率的に事務処理を行うため、内製でシステム化を進めてきました。しかし、ベースとなるハードウェアおよびソフトウェアの陳腐化、セキュリティに関する考え方の変化等、IT社会の急速な変化に追いついていない部分も目立ってきています。平成14年9月に国により行われた『大型放射光施設(SPring-8)に関する中間評価報告』における提言(Webサイトを利用した申請方法の導入、効率的な事務処理等)においても、利用業務部では施設利用者に対して、今まで以上に利便性に優れたサービスを提供していくよう求められています。また、部内の事務処理、さらには他部署との連携についても改善の余地があり、これらを支える業務システムの整備が急務となってきたため、利用者支援システム全体を見直し、再構築を行うこととなりました。
昨今の電子政府推進の取り組みにより、ほぼ全省庁で電子申請システムが導入されています。しかし、これらのシステムの多くは、特定のOSやブラウザの固有機能を用いた設計であることが多く、使用可能な環境に制約があるのが実情です。本課題申請システムは、ユーザーのコンピューター環境に極力依存しないよう構築されています。同時に、申請に必要な入力項目は科学的専門性を持った内容が多いため、特殊文字の使用も可能にしています。しかし、利用者支援システムは依然開発途上にあり全データベースの連携が図られていないため、利用者の皆様にはご迷惑をお掛けすることがあると思います。今後もシステム整備を一層推し進めていきますので、ご理解とご協力の程よろしくお願い致します。
2.課題申請システムの特長
本課題申請システムは、Webブラウザをインターフェイスに用いながら、紙ベースの申請書のメリットも取り入れた設計を目指しました。本システムには、次の特長があります。
・ユニコード注1)に基づく入力文字種の多言語対応
・下書き機能を有し、作成作業の中断・再開が可能
・図表のアップロードが可能
・申請課題の履歴を保存し、随時参照可能注2)
・誓約書を電子的に処理
・副本作成や郵送手続きが不要
・申請時に入力されたデータを引き継ぎ、採択から課題終了時までに必要な書類等の作成を支援注3)
また、本システムを用いた電子申請は、これまでの方法と比べ、以下の点が異なります。
・ユーザー登録は、課題申請書の作成前に行う
→登録済のユーザーは、不要
・実行者登録は、課題申請と同時に完了
→採択後も変更可能
・誓約書注4)は、課題申請書と同時に電子申請
→ただし、成果専有及び萌芽的研究支援課題は署名・捺印の上、別途提出の必要あり
本稿では、新システムを用いた課題申請の方法について、実際の作業の流れに基づき説明します。
3.課題申請の流れ
本システム上での課題申請の流れを図3-1に示します。
図3-1 課題申請フロー
まずはじめに、①SPring-8 User InformationWebサイト〔http://user.spring8.or.jp〕にアクセスします。
続いて、これまでユーザー登録を行ったことがない方は②ユーザー登録ページへ、すでにユーザーカード番号を持っている方は④課題申請ページに進みます。その際、ユーザー認証が必要なので、トップページ上で③ログイン注5)してください。なお実験責任者は、ログインアカウント注6)のユーザー名で登録されるため、代理で課題申請書を作成する場合は、実験責任者のユーザーカード番号で作業の上、提出する必要があります注7)。
課題申請ページでは、紙ベースの申請書と同様に、⑤新規作成→一時保存(※この時点では提出されない)→⑥内容の修正、といった流れで作業を進めます。一人のユーザーが複数の課題申請書注8)を作成することも可能です。ただし、異なる課題申請書を同時に編集することはできませんのでご注意ください。
申請書の自由記入欄の文面を作成する際は、あらかじめ任意のテキストエディタ等を用いて下書きを用意しておくことをお勧めします。これは、入力途中にブラウザが強制終了した場合等に備えるためです。
課題申請書を提出するには、申請画面より⑧提出のボタンをクリックします。データが正常に送信されれば、メールによる受理通知が実験責任者宛へ送られます。また、⑦締切1週間前に編集中の課題申請書が残っている場合は、未提出である旨がメールで送られてきます。
具体的な画面イメージと申請方法については、次以降のセクションをご覧ください。なお、本文中の図版の一部には、開発中の画面のキャプチャーを使用しているため、実際のシステムとは細部の異なる可能性があります。ご了承ください。
4.動作環境
課題申請システムはユニコード化されており、日本語・英語以外の言語も入力可能な設計になっています。そのため、古いバージョンのブラウザでは正常に動作しないものもあるため、最新のブラウザのご使用をお勧めします。利用業務部が推奨するブラウザは表4-1の通りです。
なお、ブラウザ以外の動作要件については、表4-2をご覧ください。
表4-1 動作確認済のブラウザ
PDFファイルをご参照下さい。
表4-2 動作に必要な環境
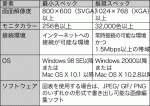
5.SPring-8 User Information Webサイト
SPring-8 User Information(以下UIサイト)は、これまで課題手続きの情報を提供してきたForUsers Page〔http://4users.spring8.or.jp〕に代わる、新しいWebサイトです[図5-1]。
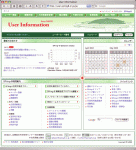
図5-1 SPring-8 User Information Webサイト
UIサイトでは課題の電子申請の他にも、手続き状況の確認、論文検索、SPring-8利用ガイド等の情報を提供しています。未ログインの状態でも、“SPring-8 利用案内”や“クイックリンク”といった情報は閲覧できますが、UIサイトが提供するすべての機能にアクセスするには、ユーザーカード番号とパスワードの組み合わせからなるユーザー認証を行う必要があります。なお、誤動作を防ぐため、UIサイト内では、ブラウザの『戻る』ボタンは使用しないでください。特に、ユーザー登録ページや課題申請システム上では、二重登録やデータの欠損といった重大なエラーを引き起こす可能性があるため、ご面倒でも画面内のリンクから移動してください。
6.ユーザー登録
ユーザーカード番号を持っていない場合、あらかじめ“ユーザー登録”を行い、アカウントを取得する必要があります。ユーザーカード番号とは、SPring-8の利用者に発行される固有の番号のことで、最大7桁の数字からなっています。ユーザーカード番号は、実験責任者だけではなく共同実験者にも必要です。従って実験責任者は、課題の申請手続きを行う前に、共同実験者に対してユーザー登録を行うように指示してください。
ユーザーカード番号の発行は、トップページ>ユーザー登録>新規登録から行えます[図6-1]。
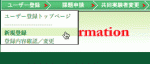
図6-1 トップページメニュー(ユーザー登録)
ユーザー登録ページ[図6-2]では、画面の指示に従い、氏名/パスワード(※ログイン時に使用)/生年月日/性別/所属先等の情報を入力します。これらの情報は、本人確認にも使用しますので、内容は正確に入力してください。
登録が完了するとその旨が画面に表示され[図6-3]、メールでユーザーカード番号が通知されます。
休祝日・年末年始を除いて3日以上連絡がない場合は、メールアドレスの記入間違い等が考えられますので、利用業務部までお問い合わせください。
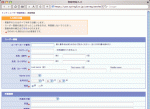
図6-2 新規ユーザー登録画面
図6-3 新規ユーザー登録完了のメッセージ
新規にユーザー登録をされた方は、この時点から課題申請が可能となります。なお、余裕をもって課題申請書を作成できるようにユーザー登録は早めに行ってください。
以前ユーザー登録を行ったがパスワードを忘れた方は、トップページ>ユーザー登録>登録内容変更確認/変更を選びます。続いて、ユーザーカード番号とユーザー登録時に使用したメールアドレスを入力してください[図6-4]。
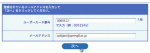
図6-4 登録パスワードの確認
パスワードが登録メール宛へすぐに送信されます。確認後は、セキュリティ保護のため、パスワードの変更をお勧めします。なお、登録メールアドレスが現在使われていない、または間違って登録されている等の理由で受信できない場合は、利用業務部まで別途ご連絡ください。
7.課題申請~ログイン
課題申請は、トップページ>課題申請から行います[図7-1]。
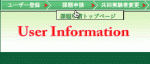
図7-1 トップページメニュー(課題申請)
ユーザー認証前は、課題申請書の入力ページにアクセスできないので、トップページ上で必ずログインしてください[図7-2]。
図7-2 ログインパネル(認証前)
ユーザー認証が済むと、図7-3のように画面が切りかわります。ブラウザを終了または無操作の状態が1時間続くと自動的に認証前の状態に戻りますが、なりすまし注10)等を防ぐため、画面を離れる際は意識的にログアウト注11)してください。
図7-3 ログインパネル(認証後)
ユーザー認証が済んだら、課題申請ページへ進みます。なお、初回ログイン時のみ、図7-4のような“使用許諾書”の画面が現れます。
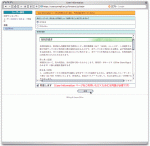
図7-4 電子申請サービス使用許諾書
使用許諾書には、UIサイト内の電子申請サービス注12)における禁止事項や免責事項が書かれています。内容を熟読した上で、同意する場合のみ、《同意します》をチェックしてください(※不同意の場合は、課題申請システムは使用できません)。また、ユーザー情報検索(後述10-2参照)の検索結果に自分のユーザーカード番号を表示させたくない場合は、“他のユーザーが、氏名および所属によって検索することを許可しますか?”を《許可しない》にします。この場合、実験責任者が検索機能を使って自分のユーザーカード番号を探せなくなるため、共同実験者になる場合は、あらかじめ実験責任者と連絡を取ってください。
8.課題申請~課題種の選択
課題申請ページでは、新規作成、一時保存した課題の再編集(後述10-9参照)、提出済の課題申請書の内容確認のいずれかを選択します[図8-1]。
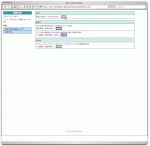
図8-1 課題申請書の選択例
新たな課題申請書を書き始めるには、“新規”枠の『NEW』ボタンをクリックします注13)。すると、成果の形態及び課題種の選択画面に移動するので、まず成果専有または非専有のいずれかを選択してください[図8-2]。
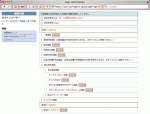
図8-2 課題種のリスト(未選択)
これは、成果公開の有無で申請可能な課題種が異なるからです[図8-3・8-4]。
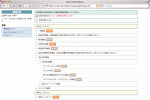
図8-3 課題種のリスト(成果専有)
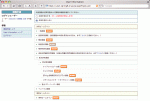
図8-4 課題種のリスト(成果非専有)
成果専有/非専有を決定すると、申請可能な課題種の『START』ボタンの色が変わり、選択可能になります。続いて、希望する課題種の『START』ボタンをクリックし、次のページへ進みます。なお、リストには表示されているものの、成果専有/非専有のどちらを選んでも有効にならない課題種については、特定のユーザー(パワーユーザー等)のみ申請可能です。また、長期課題の申請を希望する方は、事前に利用業務部までご連絡ください。
なお、各課題種の特徴は表8-5の通りです。
表8-5 課題種と特徴
PDFファイルをご参照下さい。
9.課題申請~申請形式の選択(一般課題;成果非専有)
以下、特に記述のない限り、成果非専有の一般課題の申請ページを元に説明します。緊急課題/重点課題も、基本的には一般課題と同様です。
まず、申請形式(新規/継続/留保/一年)を選択します[図9-1]。
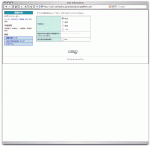
図9-1 申請形式の選択例
各区分の説明は、表9-2の通りです。
表9-2 申請形式の種類

継続課題を選択する場合は、前回の課題番号を《2005A0000》のように入力します[図9-3]。
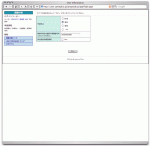
図9-3 申請形式の選択例(長期課題)
その際、ひとつめのハイフン以降の記号は入力不要です注14)。またいずれの形式でも、蛋白質結晶構造解析の課題を申請する場合は、該当欄をチェックしてください。
なお、一度選択した課題種・申請形式は後から変更することができません注15)。選択した内容を確認の上、次のステップに進んでください。
10-1.課題申請~基本情報(一般課題;成果非専有)
このページの入力項目から、再編集が可能となります。締切前であれば、作業を途中で中断し、随時再開することも可能です。
課題情報の入力ページは、左側に並んだメニューと右側の記入欄から構成されます[図10-1-1]。
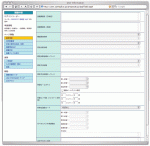
図10-1-1 基本情報ページ
記入欄は、表10-1-2に示すカテゴリーに分かれており、メニュー>ページ移動下の各スイッチをクリックすることで、ページが切りかわります。
入力する順番に決まりはありません。記入しやすいカテゴリーから作業を始めることもできます。
ある程度入力作業が進んだら、メニュー>保存の『一時保存』をクリックし、データを保存してください。サーバ側に作成中の課題申請書が記録されます[図10-1-3]。
表10-1-2 入力項目のカテゴリー
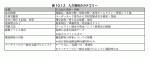
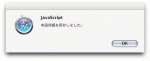
図10-1-3 課題申請書の一時保存メッセージ
これにより、途中でブラウザを終了しても、保存時の状態から再開することができます。なお、セキュリティ保護のため、作業終了後は必ずメニュー>移動から、『ログアウト』してください注16)[図10-1-4]。
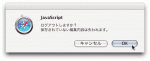
図10-1-4 ログアウト時のメッセージ
なお、本課題申請システムは多言語に対応しているため、自由記入欄ではユニコードで定義されている全文字種の入力・登録が可能です注17)。キーボードから直接打つことのできない特殊文字を入力する方法については、利用しているオペレーティングシステムまたはインプットメソッド注18)のマニュアルをご覧ください。
基本情報のページでは、実験課題名や審査希望分野、研究分野・手法、希望ビームラインといった課題申請書の基本となる情報を入力します。“審査希望分野”“研究分野分類”“研究手法分類”の各欄には選択欄(ポップアップメニュー)が二つありますが、これは大項目と小項目に当たります[図10-1-5]。
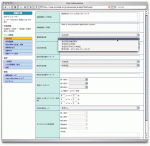
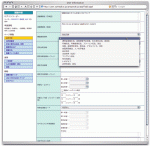
図10-1-5 項目の選択例
また、“セベラルバンチ希望順位”は、“特殊な運転モード”の項目で《セベラルバンチ》を選んだ場合のみ選択可能です。
10-2.課題申請~共同実験者(一般課題;成果非専有)
メニュー>ページ移動の『共同実験者』を選ぶと、共同実験者の登録ページへ移動します。共同実験者として登録したいメンバーのユーザーカード番号を入力し、『ユーザー情報参照』ボタン(画面下部またはメニュー>操作)をクリックすると、対応するユーザー情報(氏名/所属)が自動的に補完されます[図10-2-1]。
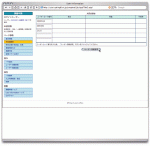
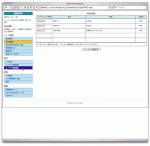
図10-2-1 共同実験者の登録例
なお、ここで登録した共同実験者は、採択後に変更することも可能です。
6名以上のメンバーを登録したい場合は、メニュー>操作から『一行追加』をクリックしてください。記入欄が追加されます注19)[図10-2-2]。
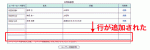
図10-2-2 一行追加
また、メンバーのユーザーカード番号が分からない場合は、メニュー>操作の『ユーザー情報検索』をクリックします。すると、検索画面が別ウインドウとして表示されるので、メンバーの氏名または所属を手がかりに、ユーザーカード番号を調べることが可能です[図10-2-3]。
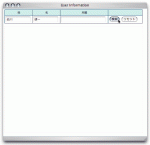
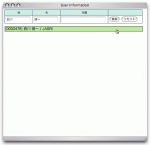
図10-2-3 ユーザー情報検索の例
検索結果に該当するメンバーが含まれている場合、その部分をクリックすることで、共同実験者リストに当該メンバーを挿入することができます[図10-2-4]。
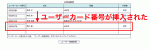
図10-2-4 検索結果の挿入
なお、ユーザーの申し出により、検索結果に情報が表示されないこともあります。その場合は、『ユーザー情報検索』からユーザーカード番号を調べられないため、メンバー本人に直接ユーザーカード番号を確認してください。
10-3.課題申請~安全に関する記述、対策(一般課題;成果非専有)
メニュー>ページ移動の『安全に関する記述、対策』を選ぶと、測定試料・物質、持ち込み機器・機材に関する記入ページに切りかわります[図10-3-1]。
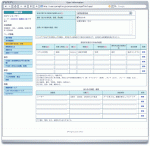
図10-3-1 安全に関する記述、対策の記入例
“安全に関する手続きが必要なもの”がある場合、ポップアップメニューから該当する項目を選択してください[図10-3-2]。
図10-3-2 “安全に関する手続きが必要なもの”
また、動物を持ち込む場合は、《持ち込み有》をチェックします。
“測定試料及びその他の物質”の記入欄は、物質名/形態(形状)/量/性質/使用目的/保存方法及び処理方法/安全対策の各項目からなります。記入欄は各項目とも5行ありますが、もし6つ以上の測定試料を記入したい場合は、メニュー>操作より『行追加(測定試料及びその他の物質)』をクリックしてください。
一方、“持ち込む装置、器具”の記入欄は、装置名/仕様/安全対策の各項目で構成されています。測定試料の項目と同様に、6つ以上の機器を入力したい場合は、メニュー>操作より『行追加(持ち込む装置、器具)』をクリックします。
なお、画面解像度によっては、これらの記入欄(フォーム)の幅が小さくなるため、入力しにくい場合があります。誤動作や入力ミスを防ぐためにも、あらかじめ表計算ソフト等で下書きを作成し、データを貼りつけることをお勧めします。
10-4.課題申請~提案理由など/実験方法(一般課題;成果非専有)
メニュー>ページ移動の『提案理由など』を選ぶと、研究の意義・目的・特色・期待される成果、準備状況、発表論文リストの記入ページへ移動します[図10-4-1]。
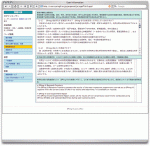
図10-4-1 提案理由などの記入例
また同様に、メニュー>ページ移動の『実験方法』を選ぶと、実験方法、ビームライン選定理由、使用するエネルギー、シフト数算出の根拠等の情報を入力するページが表示されます[図10-4-2]。
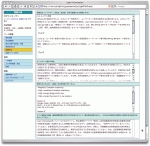
図10-4-2 実験方法の記入例
これらの項目は自由記述欄ですが、システム上、各フォームには字数制限を設けています注20)。字数の上限を表10-4-3に示します。
表10-4-3 自由記入欄の字数上限
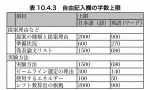
本システムでは、説明のための図表(画像ファイル)を最大3ファイルまで添付(アップロード)できます。(後述10-5参照)。ただし、説明文中に画像ファイルを挿入した状態で表示することはできないため、必要な場合は図表を当てはめる位置に、対応するキャプション(Fig.1~Fig.3)を記述してください[図10-4-4]。
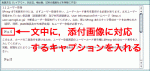
図10-4-4 添付画像に対応するキャプションの記述例
10-5.課題申請~画像ファイル添付(一般課題;成果非専有)
メニュー>ページ移動の『画像ファイル』を選ぶと、説明に使用する図表をアップロードするためのページへ移動します[図10-5-1]。
Fig.1~Fig.3枠の『ファイルを選択』ボタンをクリックすると、ファイルを指定するダイアログが現れます[図10-5-2・図10-5-3]。
添付可能な形式は、JPEG(.jpg/.jpeg)・GIF(.gif)・PNG(.png)のみです。各ファイルのサイズは1MB以内にしてください。また、拡張子注21)のないファイルはアップロードできません。
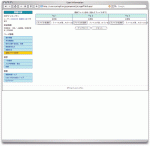
図10-5-1 画像ファイル添付ページ
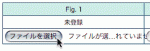
図10-5-2 『ファイルを選択』ボタン
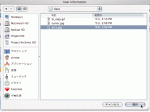
図10-5-3 ファイル選択ダイアログ
ファイルを指定すると、添付する画像ファイルの名前が表示されます。ファイル名を確認し、『アップロード』ボタンをクリックしてください[図10-5-4]。
図10-5-4 『アップロード』ボタン
アップロードが完了すると、図10-5-5のようなサムネール注22)が現れます。
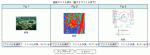
図10-5-5 添付ファイルのサムネール
図表の詳細を確認したい場合は、サムネールをクリックしてください[図10-5-6]。
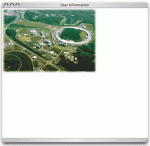
図10-5-6 アップロードした画像ファイルの確認例
すでにアップロードした図表を置き換える場合は、該当するFig.枠上で新たな画像ファイルを選択し、『アップロード』ボタンをクリックしてください。その際、図10-5-7のような確認メッセージが表示されるので、書き換えてもよい場合のみ『OK』ボタンをクリックします。
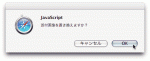
図10.5.7 添付画像の置き換え確認のメッセージ
一方、図表を消したい場合は、該当するFig.枠の『削除』をクリックすることで消去可能です[図10-5-8]。
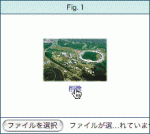
図10-5-8 添付画像の消去
10-6.課題申請~構造解析の対象(一般課題;成果非専有)
申請形式の選択ページで“蛋白質結晶構造解析”をチェックした場合、メニュー>ページ移動に『構造解析の対象』が追加されます[図10-6-1]。
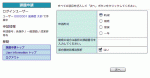
図10-6-1 “蛋白質結晶構造解析”の選択例
記入欄は、サンプル名/分子量(生物学的単位)/分子量(結晶学的非対称単位)/同種・類似分子の構造解析例/類似分子名/1次構造の相同性(%)/結晶化(3項目)/予備的回折実験(4項目)/予定している解析法(4項目)/クライオ実験の準備状況の各項目からなります[図10-6-2]。
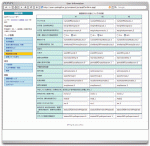
図10-6-2 蛋白質結晶構造解析の記入例
構造解析の対象は3種類までしか記入できないため、欄が不足する場合は利用業務部までお問い合わせください。
なお、画面解像度によっては、これらの記入欄(フォーム)の幅が小さくなるため、入力しにくい場合があります。誤動作や入力ミスを防ぐためにも、あらかじめ表計算ソフト等で下書きを作成し、データを貼りつけることをお勧めします。
補足:“蛋白質結晶構造解析”選択時の『実験方法』記入欄は、ビームライン選定の理由並びにシフト数算出の根拠のみとなります。
10-7.課題申請~ナノテクノロジー総合支援プロジェクト(ナノテク課題)
課題種の選択ページで、“ナノテクノロジー支援”を選んだ場合、メニュー>ページ移動に『ナノテクノロジー総合支援プロジェクト』が追加されます[図10-7-1]。
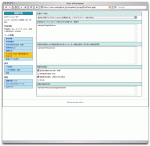
図10-7-1 ナノテクノロジー総合支援プロジェクトの記入例
記入欄は、支援テーマNo./ナノテクノロジー分野における位置づけ・重要性/期待されるナノメーター領域の技術、科学または産業分野/希望する支援/支援の具体的内容の各項目からなります。システム上、自由記入欄[表10-7-2]の各フォームには字数の上限を設定しています。
表10-7-2 自由記入欄の字数上限
補足:“ナノテクノロジー支援”の申請形式の選択画面では、常に《無指定》を選択してください[図10-7-3]。
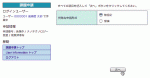
図10-7-3 申請形式の選択例(ナノテクノロジー支援)
10-8.課題申請~成果専有(成果非公表)
成果専有で申請する場合は、課題申請書の他に、ビーム使用に関わる同意書を提出する必要があります。当該のフォームをUIサイトよりダウンロードし、実験責任者並びに所属機関の成果専有基本契約責任者の署名・捺印の上、別途郵送してください。
10-9.課題申請~課題申請書の再編集
ログアウト後に編集を再開するには、ユーザー認証後、課題申請ページへ進み、“編集中”枠から該当する課題申請書の『OPEN』ボタンをクリックします[図10-9-1]。
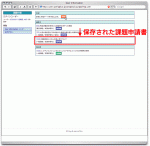
図10-9-1 編集中の課題申請書の例
すると、前回の保存内容が確認画面として表示されるので、メニュー>ページ移動から編集したいカテゴリーのスイッチを選びます[図10-9-2]。
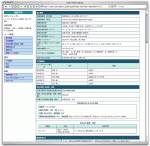
図10-9-2 保存内容の確認例
編集作業後は、メニュー>保存から『一時保存』をクリックし、入力内容を忘れずに保存してください。
10-10.課題申請~課題申請書の提出
課題申請書を提出するには、メニュー>保存の『入力内容確認・提出』をクリックします。すると、入力内容の確認画面が現れるので、内容に問題がなければ、同じくメニュー>保存より『提出』を選びます。その際、誓約事項を確認の上、《同意》にチェックを入れてください。続いて、最終確認のメッセージが表示されるので、『OK』ボタンをクリックすると課題申請書が提出されます[図10-10-1]。
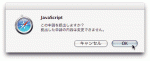
図10-10-1 課題申請書の最終提出確認のメッセージ
提出後は、申請内容の再編集はできないのでご注意ください。
課題申請書が受理されると、実験責任者宛に課題番号と誓約書の申請者控え用PDFファイルがメールで送られます注23)。なお、提出した内容は、課題申請書の選択ページの“提出”枠から確認できます[図10-10-2]。
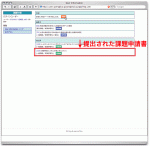
図10-10-2 提出済の課題申請書の例
11.最後に
電子申請システムによる課題募集は今回が初めてのため、予期せぬ動作不良等の発生も考えられます。利用業務部では、動作テストを繰り返し行ってきましたが、万が一不具合等を発見されましたら、利用業務部までご連絡ください。また、UIサイト内にも不具合報告や改善要望などを受け付ける電子目安箱を設置していますので、こちらもあわせてご利用ください。
なお、課題申請書の作成・提出は余裕をもってお願いいたします。
脚注
注1)多国語処理を可能にした文字体系
注2)今回の申請分から有効です
注3)現バージョンには未実装の機能もあります。順次対応予定です
注4)実験責任者が、共同実験者の指導も含め、責任をもって課題を実施することを契約するもの
注5)ユーザーカード番号とパスワードを入力し、ユーザー個別のページに入ること
注6)サービスを利用するために必要な権限のこと
注7)ただし、アカウントやパスワードの管理は実験責任者の責任の下でお願いします
注8)正確には課題申請データですが、ここでは従来の紙ベースと同じ呼称に統一します
注9)ブラウザ側のバグ(不具合)のため
注10)他人のアカウントを盗用し、悪意をもって申請行為等を行うこと
注11)ログイン状態を解除すること
注12)電子申請サービスには、ユーザー登録・課題申請システム以外に、ユーザーが採択/実験後に使用する電子システムも含みます
注13)初回申請時は、図8.1の“編集中”“提出済”枠には何も表示されません
注14)現行バージョンには、課題番号から以前の課題情報を取り出し、入力項目を自動補完する機能は未実装です
注15)変更が必要な場合は、最初から入力し直す必要があります
注16)課題申請書のデータは自動的には保存されないので、ログアウト前に必ず、メニュー>保存から『一時保存』を実行してください
注17)ただし、画面表示される文字種は、インストールされているフォントに依存します
注18)かな漢字変換プログラムのこと
注19)欄がすべて埋まった状態で『ユーザー情報参照』ボタンをクリックしても、行が自動的に追加されます
注20)これはシステム側の上限値であり、最大に近い文字数で入力することを求めるものではありません
注21)ファイルの種類を表す3~4文字の文字列のこと
注22)縮小画像のこと
注23)機密保持のため、課題申請書の内容は送られません